Webexのデスクトップアプリって?
Webexにデスクトップアプリがあるのをご存じですか?
ご存じな方も、ご存じでない方も、皆さん一度は思うんじゃないでしょうか。
「使い方が分からない!」
このページでは実際の画面イメージを見ながら操作方法を説明していきます。
ブラウザ版の操作説明は、こちらからどうぞ↓
これ見て簡単!Webexの操作方法を詳しく解説~ブラウザ編~
そもそも Cisco Webexって?
Webexって何?ビデオ会議ってどういうメリットがあるの?
そんなあなたはこちらの記事をご覧ください!
→Web会議を導入するメリットとは? ~NDK社員のWebex リアル体験記~
Webexデスクトップアプリの操作方法
Webexアプリインストール方法
1.ネットで検索する
「Webex ダウンロード」で検索!
(こちらのURLからもダウンロードページへ飛びます) https://www.webex.com/ja/downloads.html
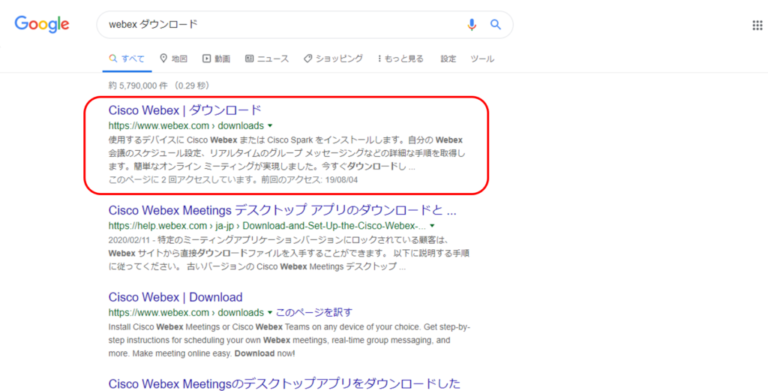
※これより下はアカウントをお持ちの方向けの説明になります。
2.Cisco Webex Meetingのダウンロードをクリック
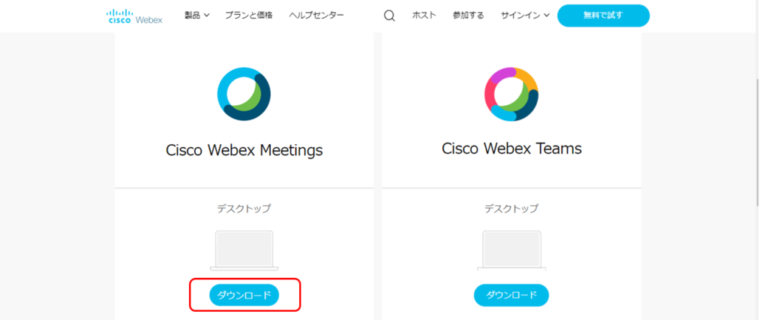
3.保存先を選択
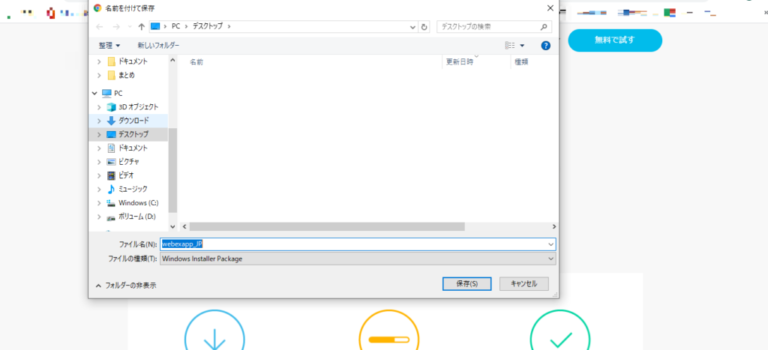
4.ダウンロード完了
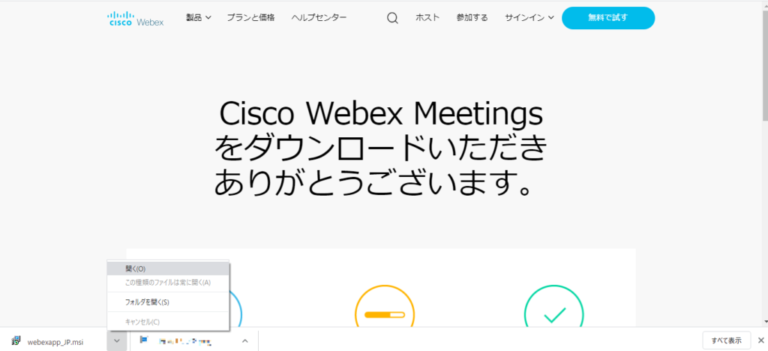
5.開くを選択
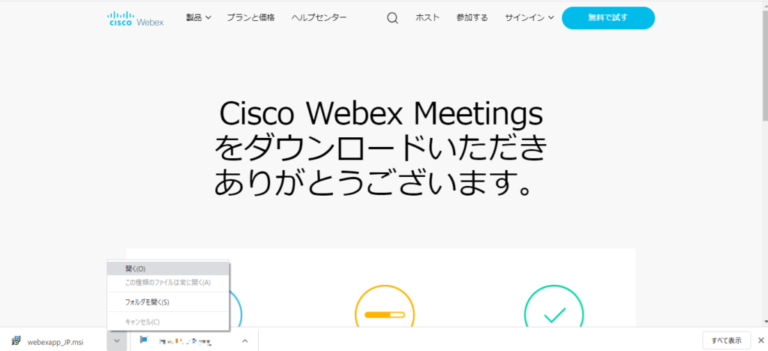
6.“使用許諾契約の条項に同意”を選択
「次へ」で先に進みます
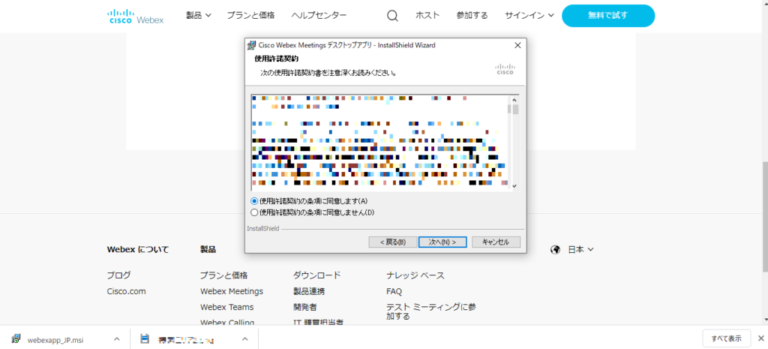
7.インストールを選択
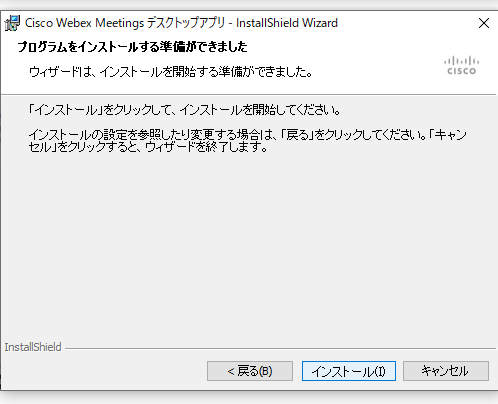
※アプリのデバイスへの変更許可を求められた場合は「はい」を選択して下さい。
8.インストール完了!
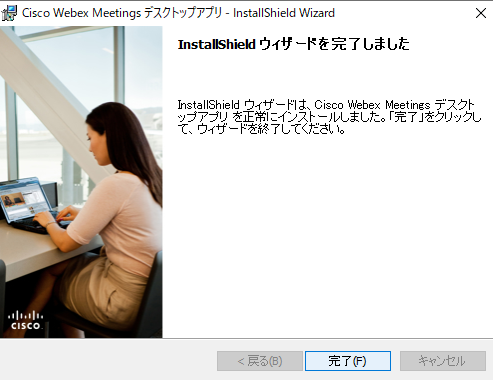
9.自動的に画面が立ち上がるのでメールアドレスを入力
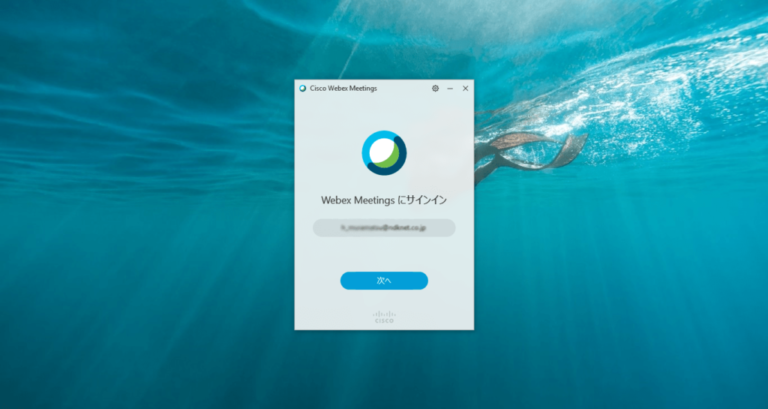
10.指定がなければこのまま進む
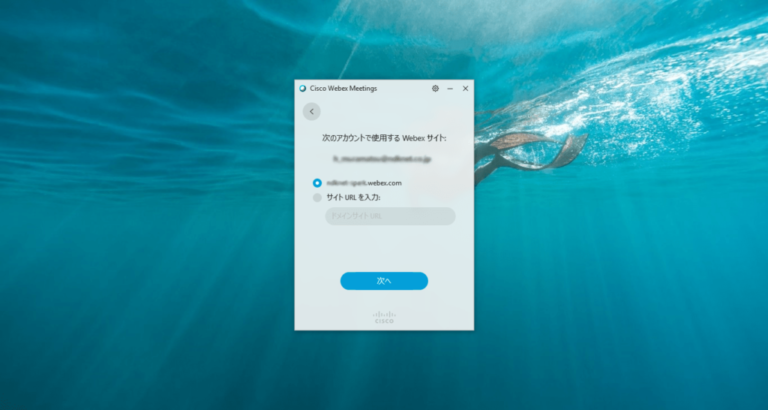
11.パスワードを入力してサインイン
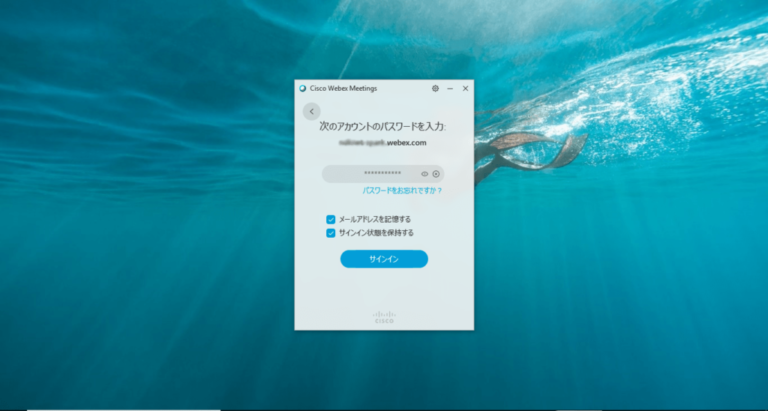
12.サインイン完了後はデスクトップにアイコンが表示されます

13.アイコンをクリックするとアプリが立ち上がります
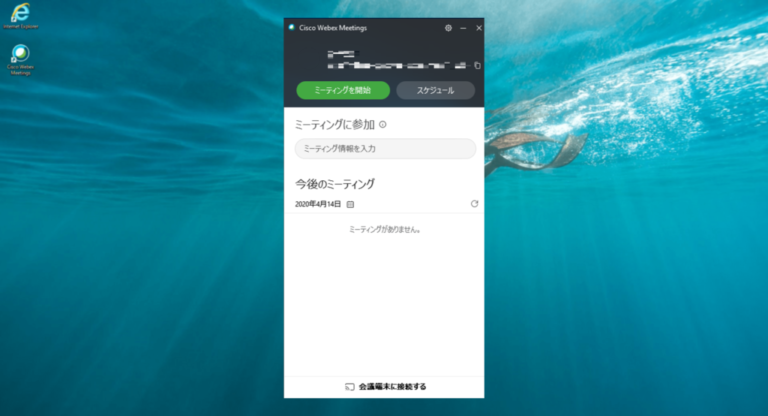
操作方法
ミーティングを今すぐ開始する場合(パーソナル会議室)
1.“ミーティング開始”をクリック
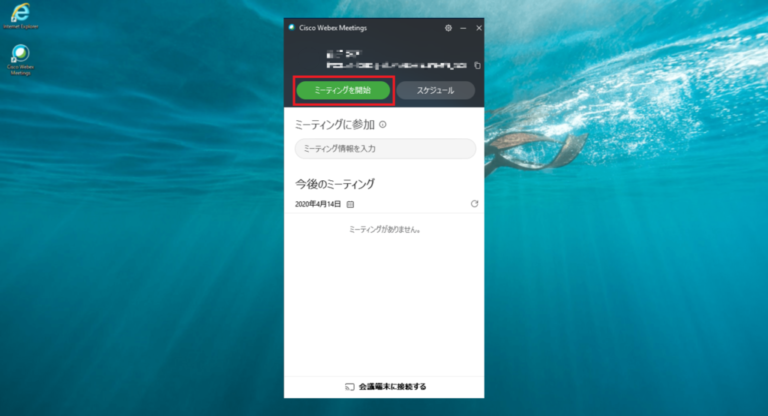
2.自分の会議室(パーソナル会議室)が立ち上がります
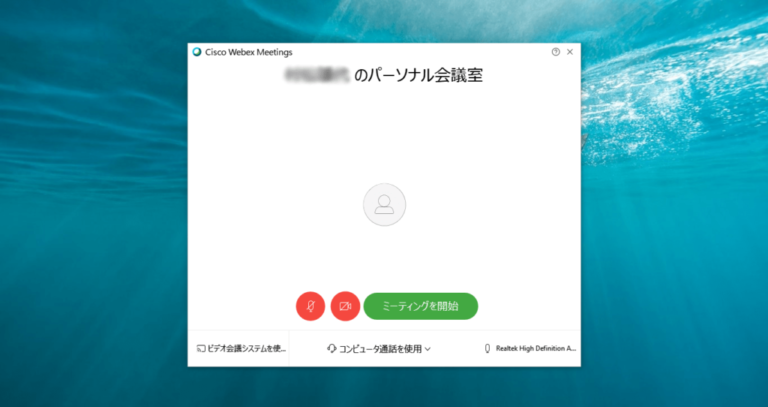
※パーソナル会議室は、スケジュールの必要のない貴方個人のミーティングスペースです。
会議を始める前に、音声とカメラの接続をしましょう。
3-1.音声の接続設定
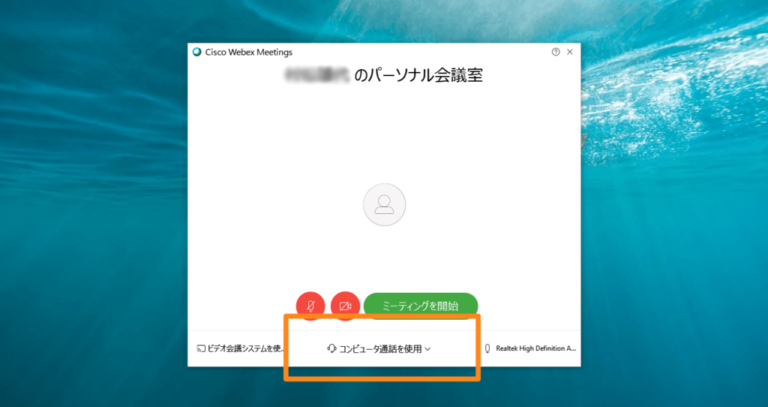
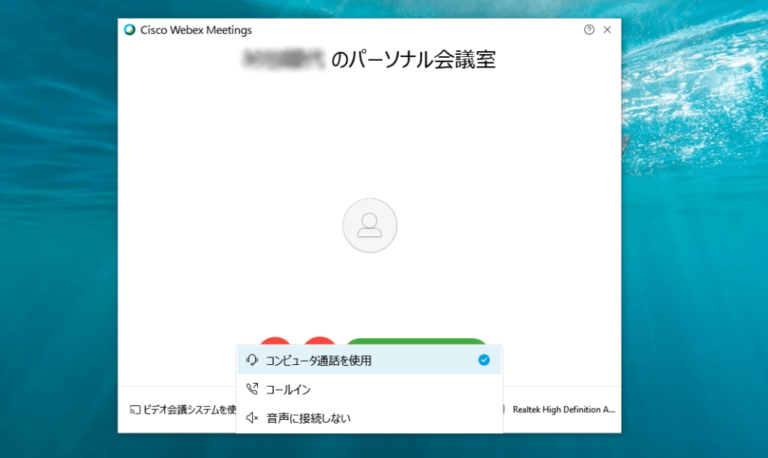
・コンピュータ通話
・コールイン通話を選択
・音声を接続しない のどれかを選択します。
※コールイン通話は電話回線を用いた音声接続となります
3-2.カメラ・マイクの設定
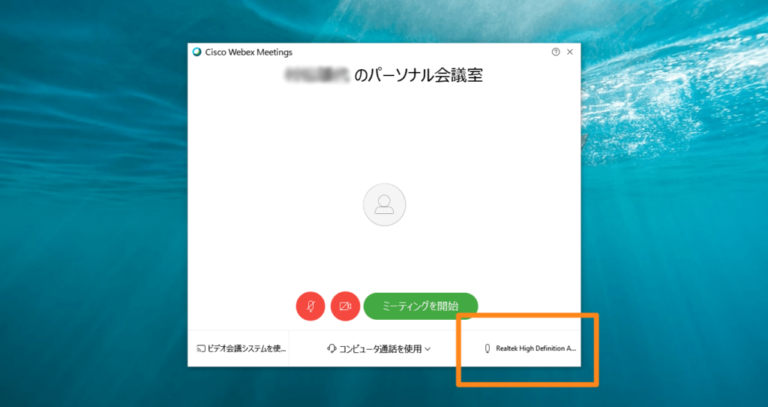
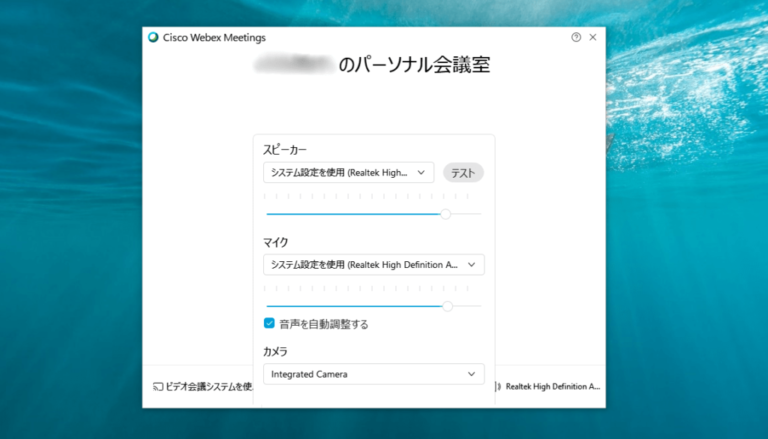
スピーカー、マイク、カメラの設定を行います。
3-3.ビデオ会議専用機の接続
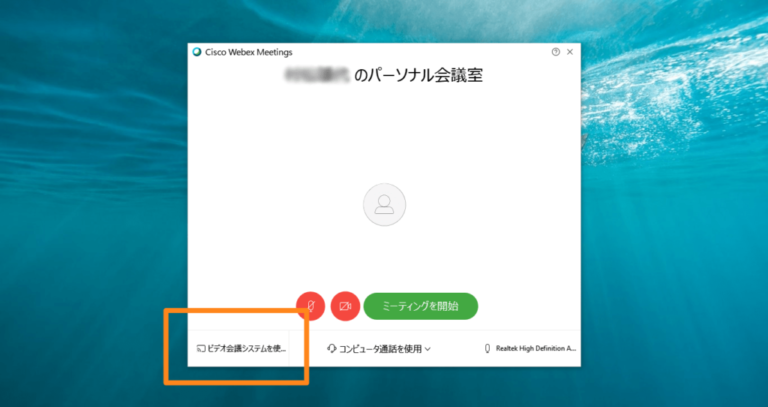
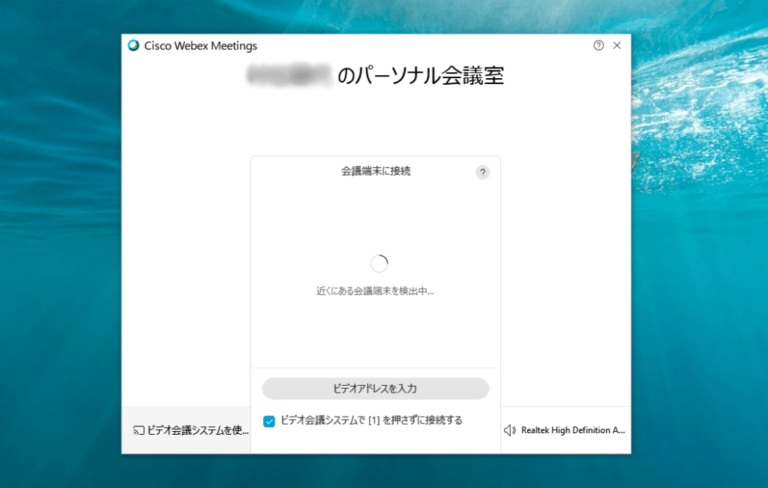
ビデオ会議専用機を接続する場合、近くにある専用機を検出してくれます。
4.設定完了!ミーティングを開始します
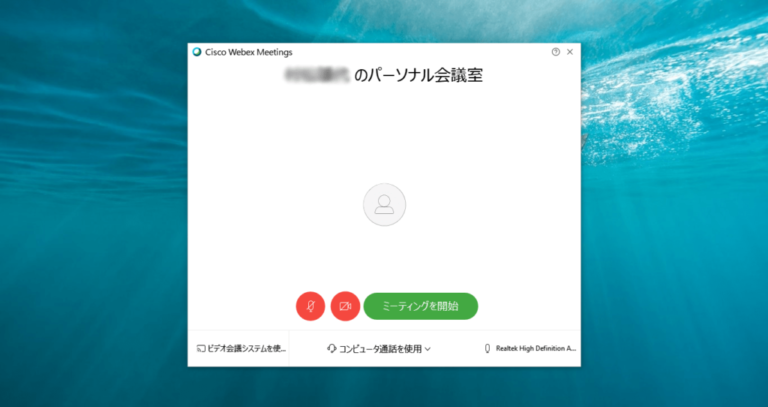
緑のアイコン、「ミーティングを開始」をクリックで、会議が始まります。
赤いアイコンは音声とカメラのOn/Off。ミーティング中もこのアイコンでいつでも切り替えが可能。
5.参加して欲しい人へ会議の招待を行う
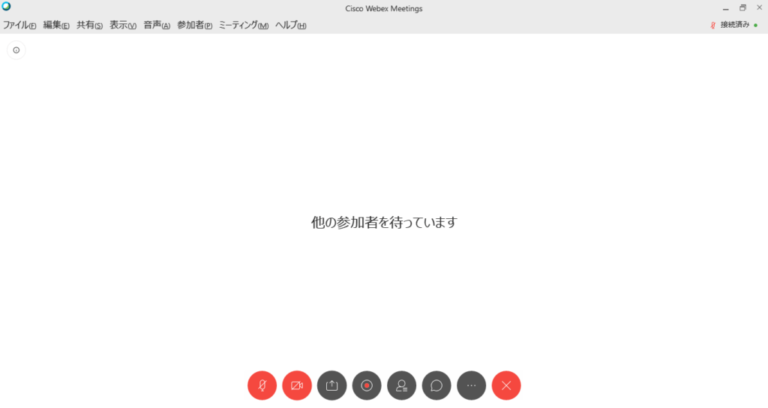
6.右から二番目のアイコンをクリックします
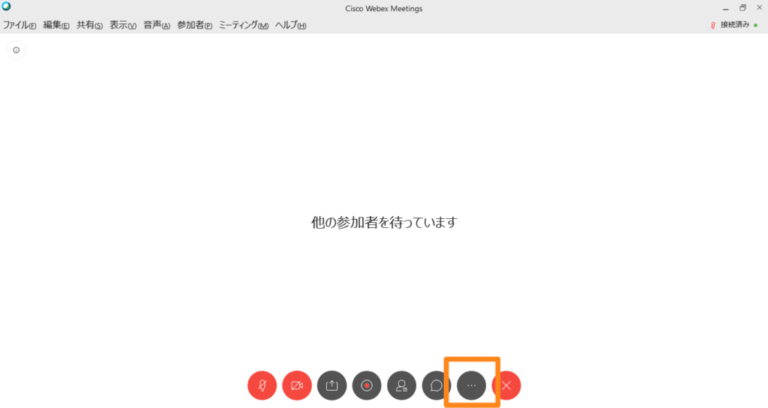
7.「招待および催促」をクリック
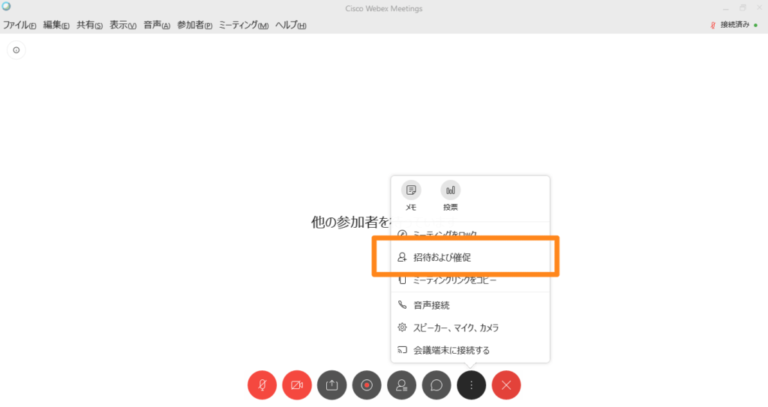
8.招待したい人のメールアドレスを入力して、送信
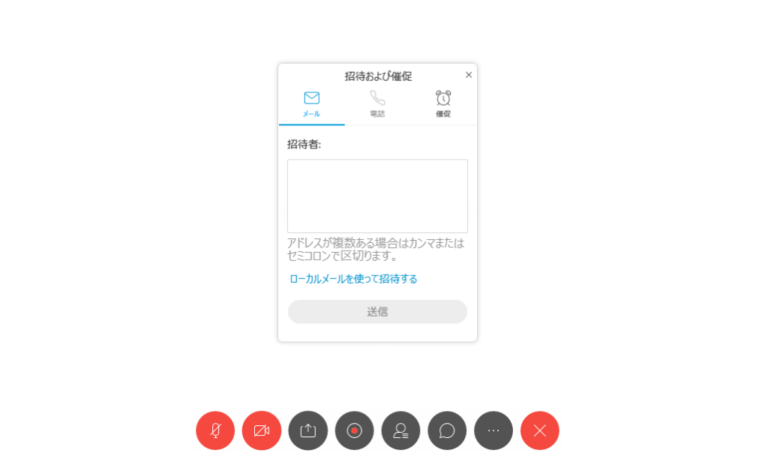
ミーティングの招待メールが相手に届きます!
ミーティングをスケジュールする場合
1.「スケジュール」をクリック
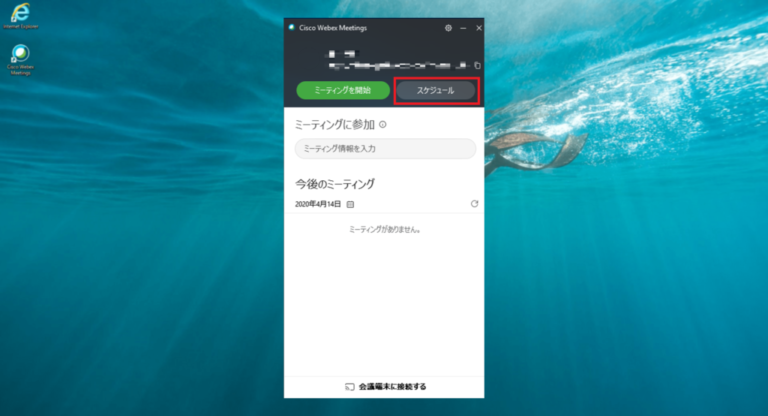
2.ブラウザのスケジュール画面が立ち上がります
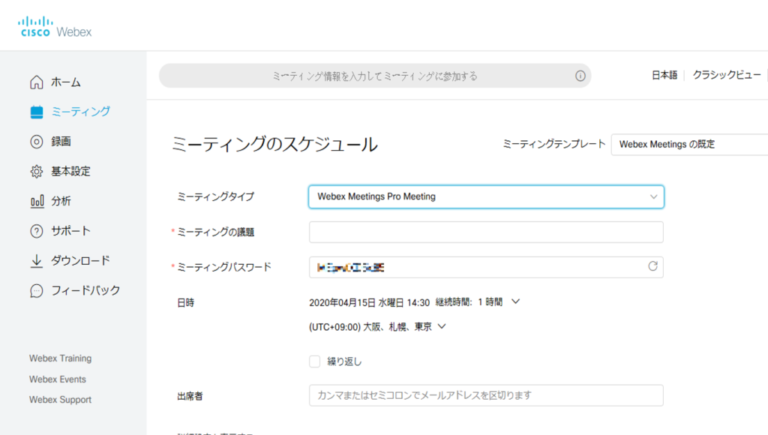
3.ミーティングタイプは「Webex Meetings Pro Meeting」を選択します
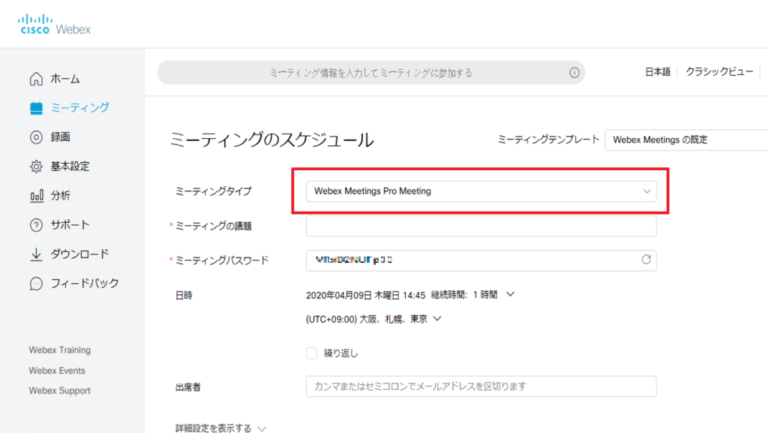
4.ミーティングの議題を入力します
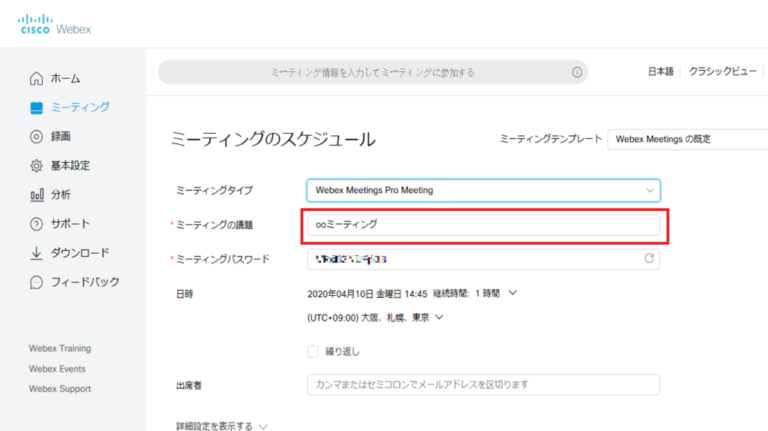
5.ミーティングパスワードを設定します
変更しなくても問題はないです。
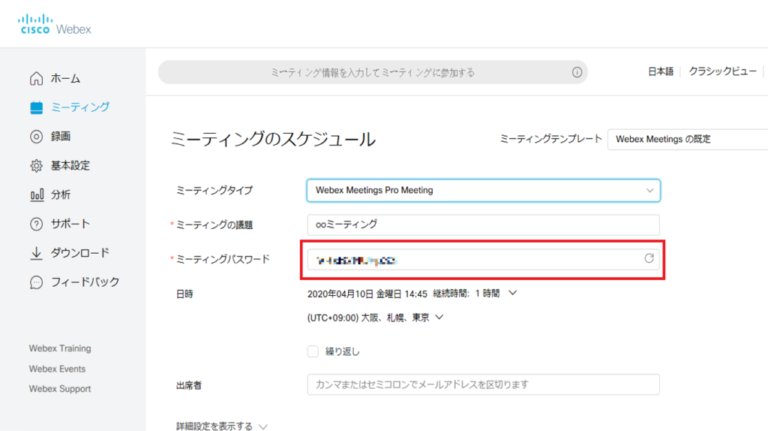
6.ミーティングを開催する日時を設定します
日時、継続時間を設定しましょう。
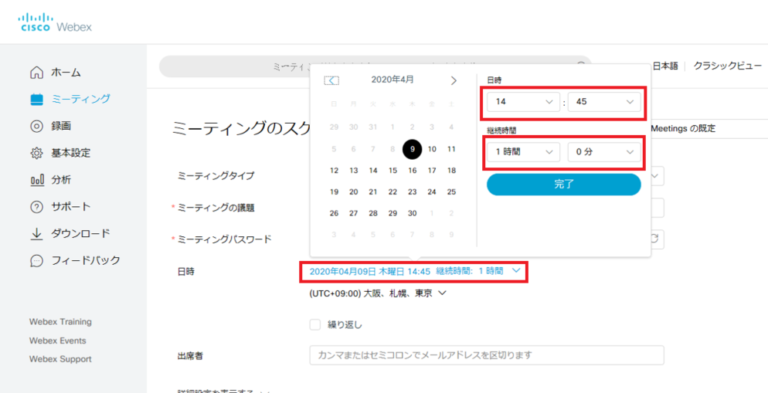
7.ミーティングに出席してほしい人のメールアドレスを入力します
スケジュールを完了した時点で、出席者にはミーティングの招待メールが届きます。
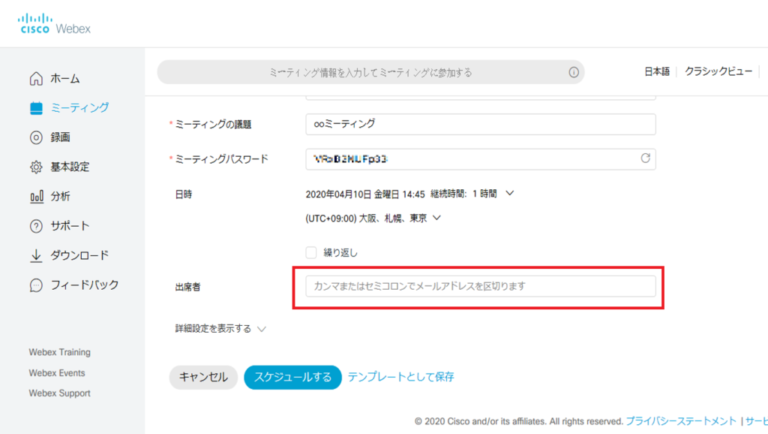
8.情報を入れ終えたら、「スケジュールをする」をクリック!
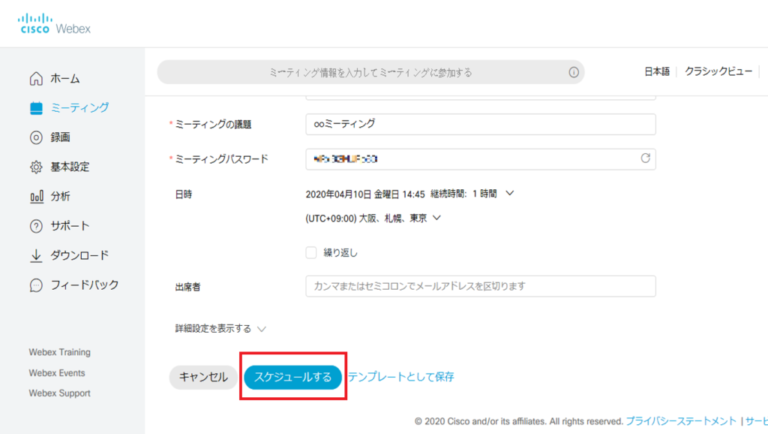
これでミーティングのスケジュールは完了です!
あとは開始する日時にミーティングを開くだけ!
デスクトップアプリはここが良い!
Webexデスクトップアプリの操作説明、いかがでしたでしょうか?
簡易な説明となりましたが、デスクトップアプリはなんといっても簡単です!
インストールさえしてしまえば、会議の開催もスケジュールもわずか数クリックで行えます。
アプリは操作アイコンも少ないので、一度操作を覚えたらあとは迷わずにWebexを使いこなせるかと思います。
いちいちブラウザを開くのは手間だなあ、そんな方には是非デスクトップアプリがおすすめです!
ブラウザの操作方法も知りたい!そんな貴方はこちらへどうぞ↓
これ見て簡単!Webexの操作方法を詳しく解説~ブラウザ編~
もっと多くの便利な機能は後日別記事にて公開いたしますので、お楽しみにお待ち下さい!
「もっと詳しく!」と思われた方は是非NDKへご相談ください。
以上、NDK企画推進部がお届けしました。