Webexの実際の操作方法ってどんな感じかなぁ…
「Webexの実際の操作方法ってどんな感じかなぁ…」そう思ったそこのアナタ。
そんな時にはNDK名古屋支店がお届けするこの記事を読んでみてください。
このページでは実際の画面イメージを見ながら操作方法を説明していきます。
デスクトップアプリ版の操作説明は、こちらからどうぞ↓
これ見て簡単!Webexの操作方法を詳しく解説~デスクトップアプリ編~
24時間365日対応のWebexサポートサービスはこちらから→Webexサポートサービス
はじめに Cisco Webexとは?
今回は使い方をどんどん載せちゃおうと思うので、詳細は下記のブログに紹介していますので、ぜひご覧ください。→Web会議を導入するメリットとは? ~NDK社員のWebex リアル体験記~
Webex操作方法
Webexの操作方法
1.Webexログイン前のTOPページ
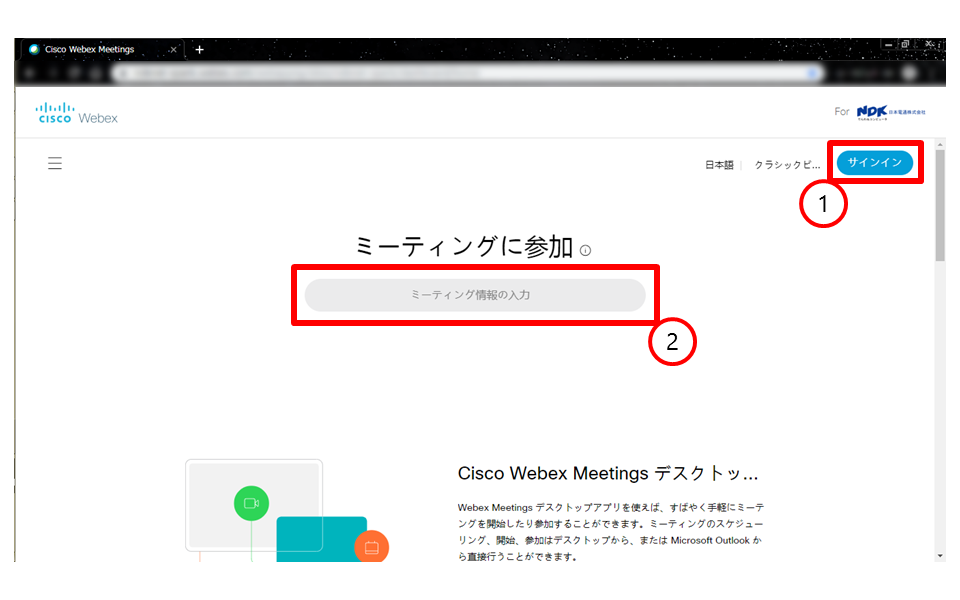
①サインイン
アカウントがある方はここをクリックしてサインイン
②ミーティング情報の入力
「ミーティング番号」を入力すると、指定のミーティングに参加ができます。
※これより下はアカウントをお持ちの方向けの説明になります。
※アカウントをお持ちでない方は飛びます → Webexミーティング招待メール
2.Webexログイン画面
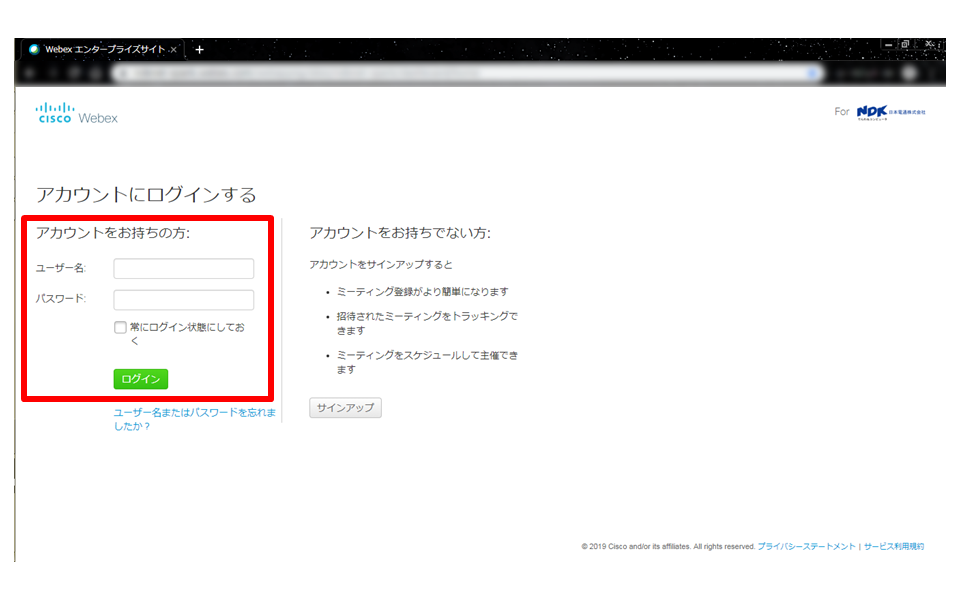
ユーザー名,パスワードを入力し、ログインします。
3.Webexホーム画面
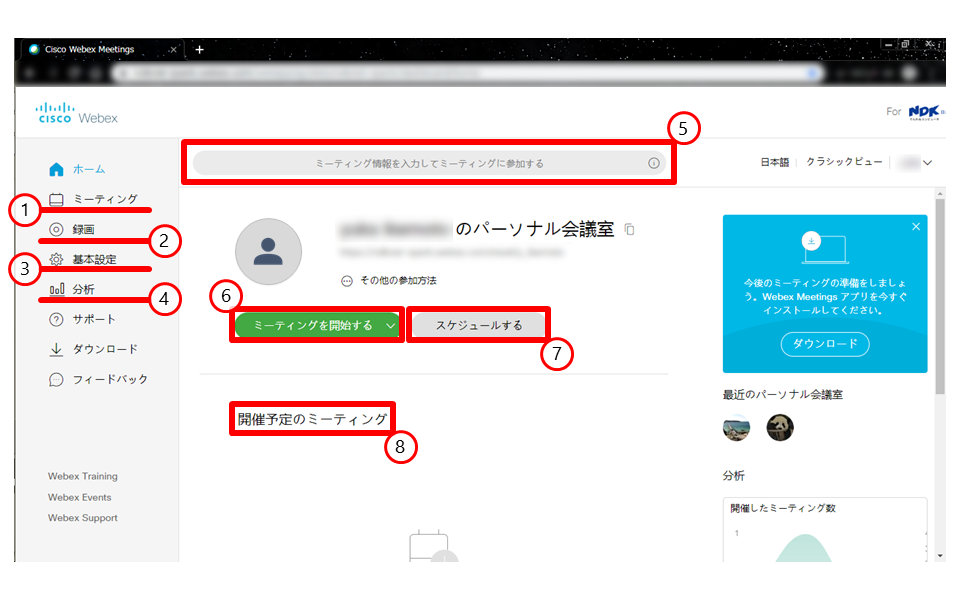
①ミーティング
・ミーティングスケジュールの確認,作成
・過去のミーティング …等
上記2つを確認できるページです。
②録画
過去自分が主催者として開催したミーティングの録画記録を閲覧できるページです。
③基本設定
Webexの基本的な設定ページです。
④分析
・開催したミーティング数
・参加者数 …等
過去の記録を確認し、分析ができるページです。
⑤ミーティング情報の入力
「ミーティング番号」を入力すると、指定のミーティングに参加ができます。
⑥ミーティングを開始する
自分が主催者としてミーティングを開始します (今すぐ開始) 。
⑦スケジュールする
自分が主催者としてミーティングをスケジューリングできます(予約開始)。
⑧開催予定のミーティング
⑦でスケジュールしたミーティングを確認できます。
4.Webexミーティングを開始する
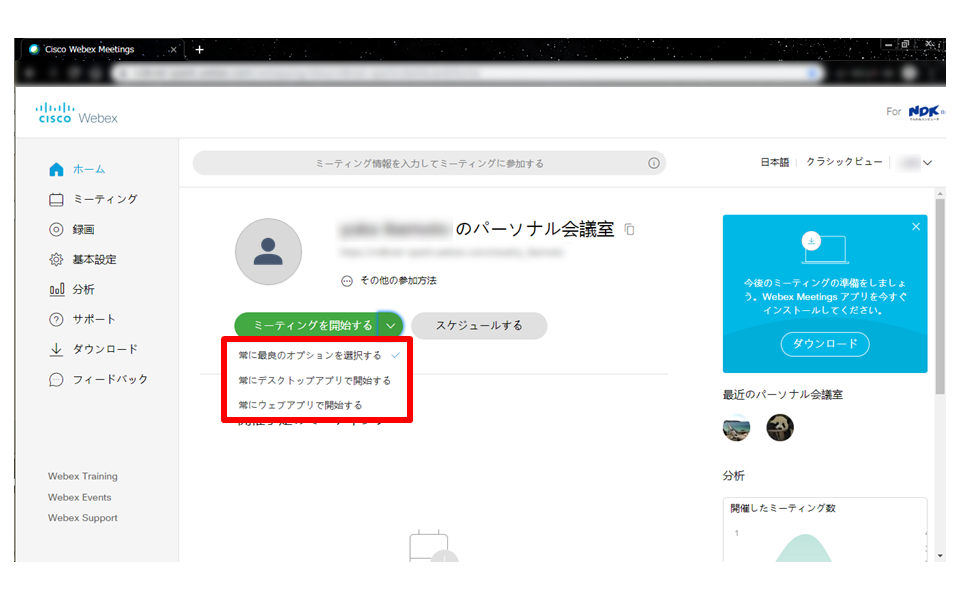
Webexミーティングを開始する
「ミーティングを開始する」の横にある”∨”にカーソルを合わせると、赤枠部分が表示されます。
ここから「デスクトップアプリ」か「ウェブアプリ」での開始を選択する事ができます。
※これより下は「ウェブアプリ」でのミーティング方法について説明します。
※「デスクトップアプリ」は別途PCやデバイスへのインストールが必要です。
5.Webexミーティング画面
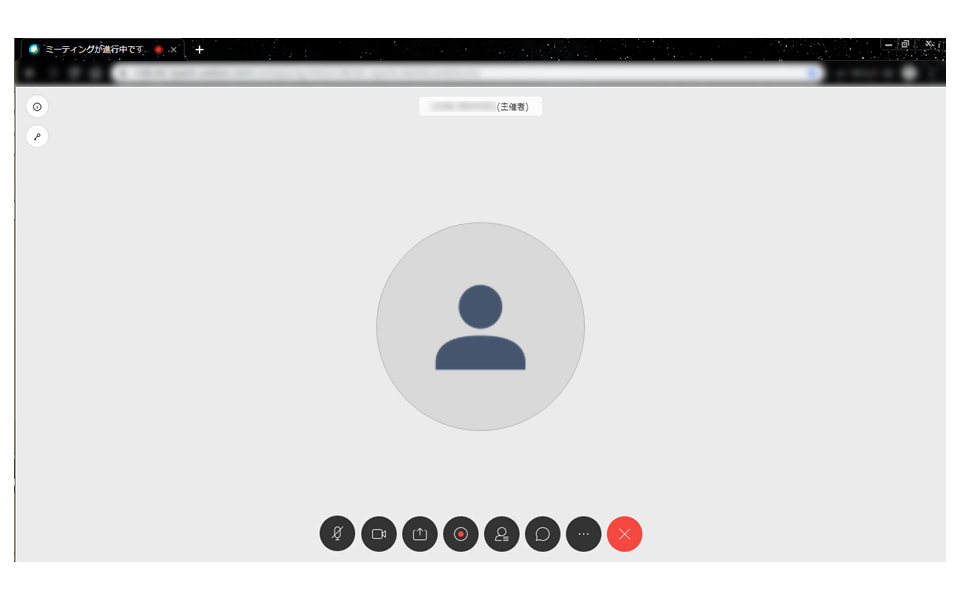
ミーティングを開始すると、ミーティング画面が表示されます。
中央の丸(アイコン)は話し手が変わると、その話し手が自分で設定しているアイコンに変わります。
5-1.環境設定(音声とビデオの接続)
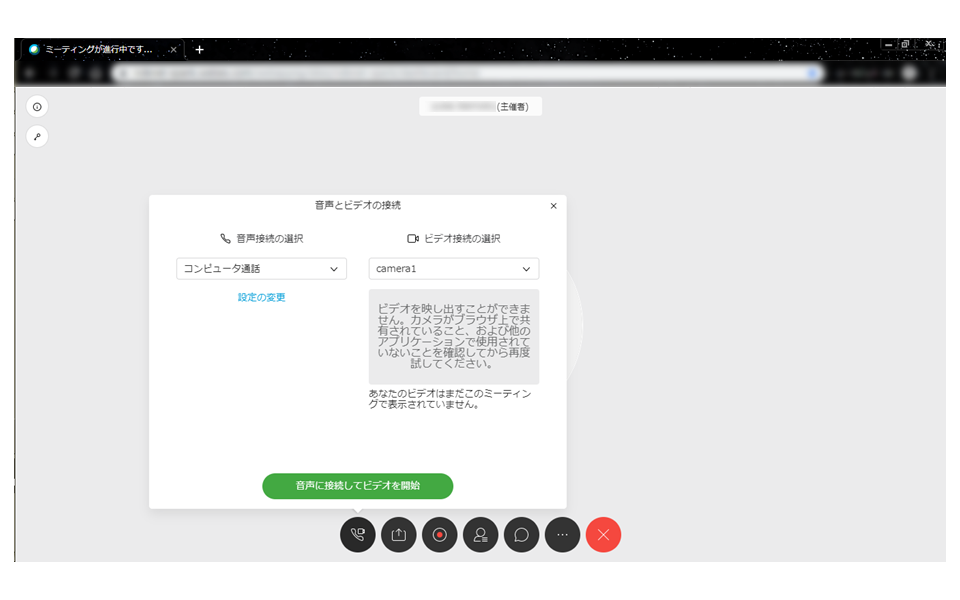
音声とカメラの設定を行います。
ミーティングに使用するマイクとカメラを選択します。
5-2.コンテンツ共有
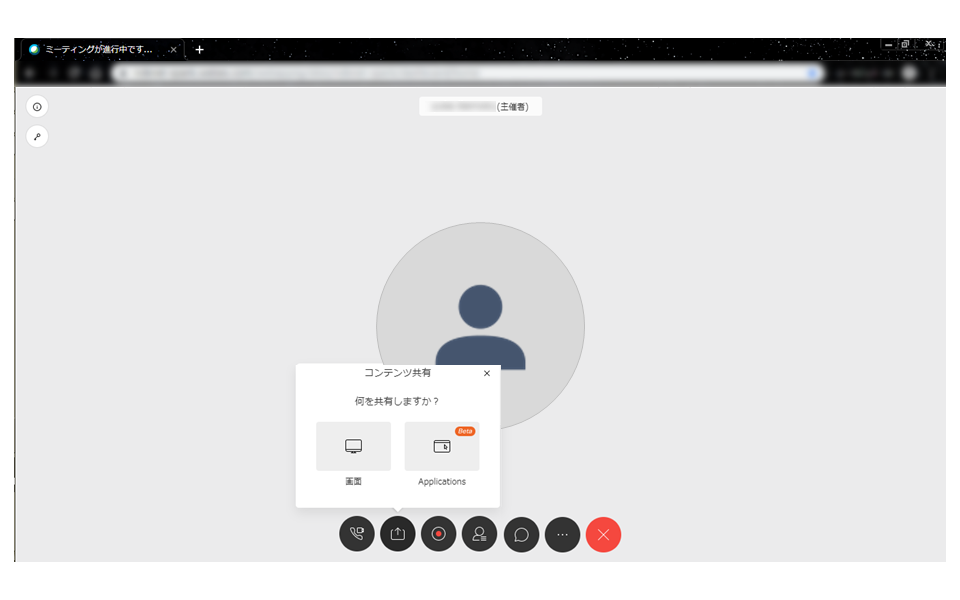
自分が話し手の時、自分のPCにある資料を参加者に共有できます。
「画面共有」と「アプリケーション共有」の2種類があります。
5-3.コンテンツ共有(画面共有)
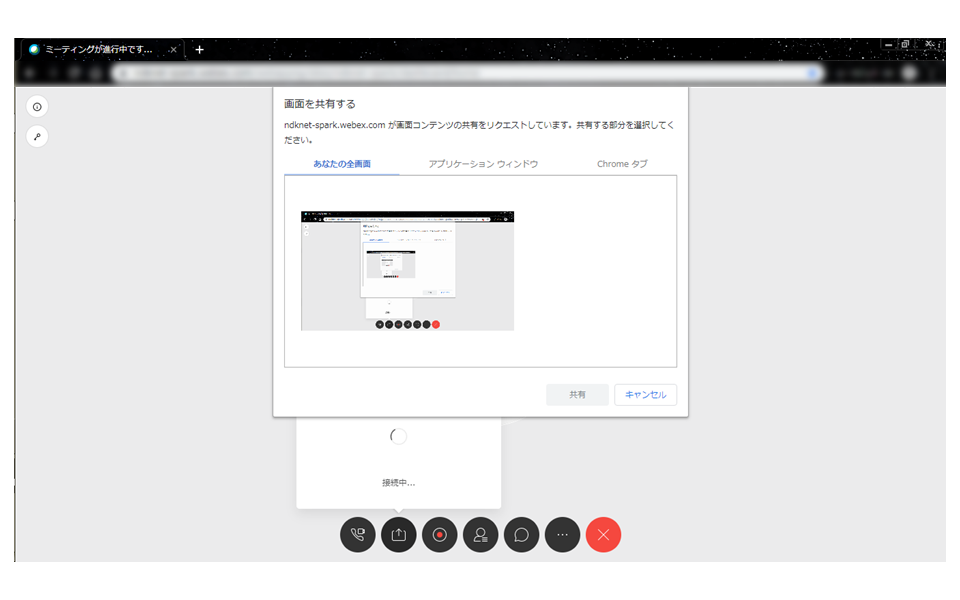
自分のPC画面を共有します。
5-4.コンテンツ共有(アプリケーション共有)
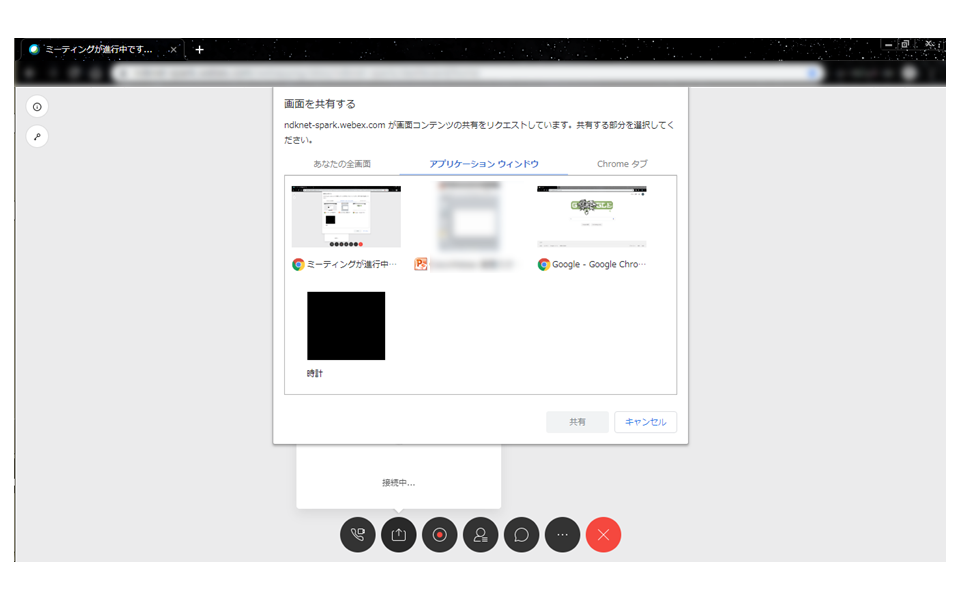
Webexミーティング画面 – コンテンツ共有(アプリケーション共有)
自分のPC上で立ち上げているアプリケーションのみを共有します。
複数ある場合はひとつを選択します。
5-5.コンテンツ共有(特定のブラウザタブ共有)
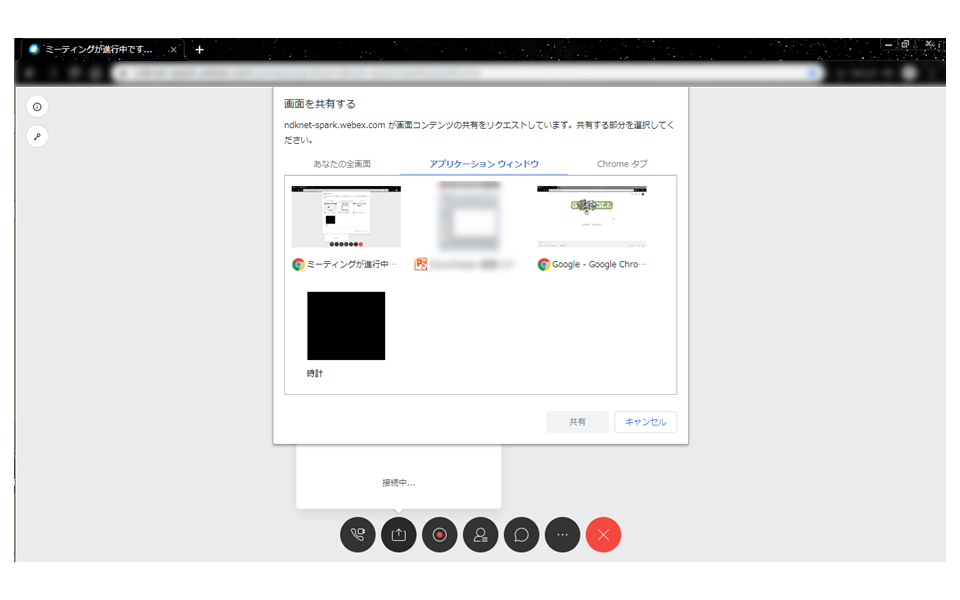
自分のPC上で開いているブラウザタブのみを共有します。
複数ある場合はひとつを選択します。
5-6.録画機能(レコーダー)
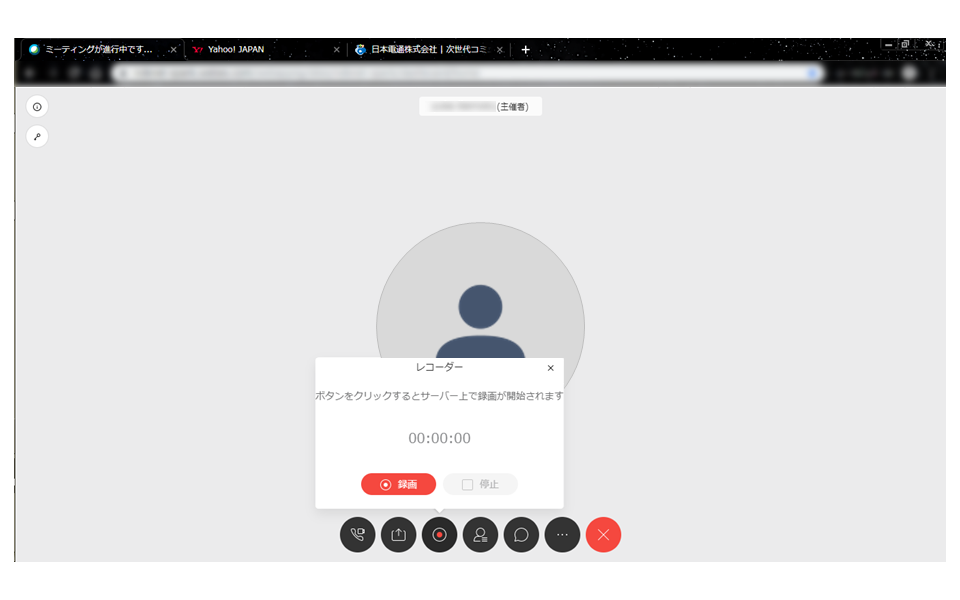
ミーティングを録画します(後に閲覧可能)。
主催者のみ、録画の開始/停止を行う事ができます。
5-7.参加者一覧表示
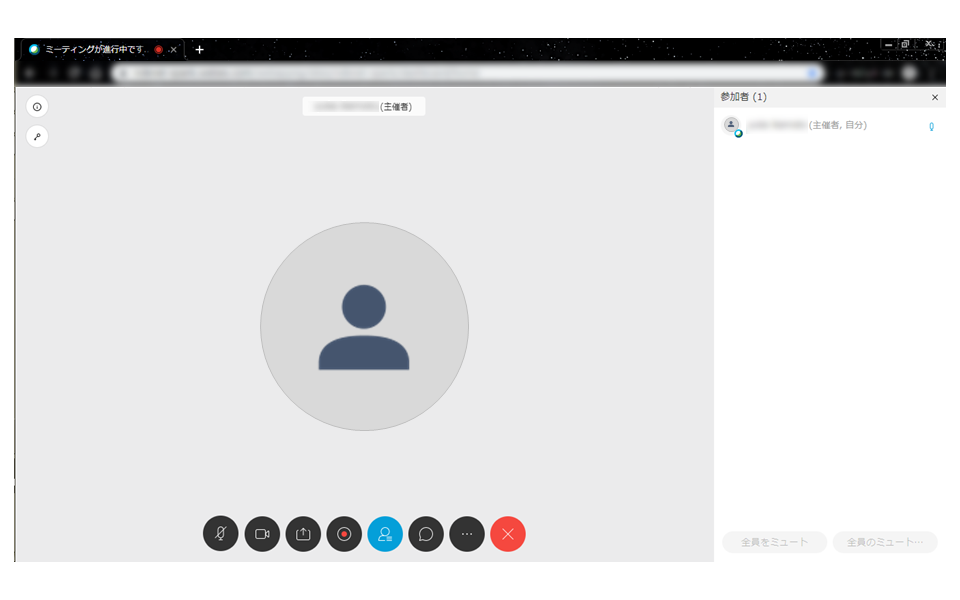
ミーティングの参加者の一覧を表示します(画面右側)。
主催者のみ、参加者のマイク等のON/ミュートを操作できます。
5-8.チャット機能
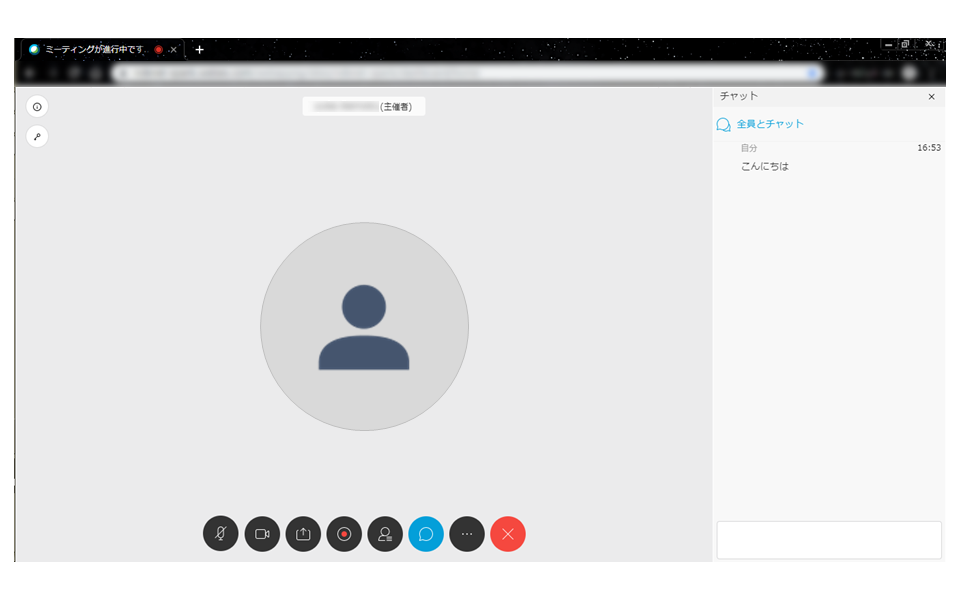
Webexミーティング画面 – チャット機能
参加者に向けて、チャットでの発信ができます。
5-9.その他(詳しくはお問い合わせください)
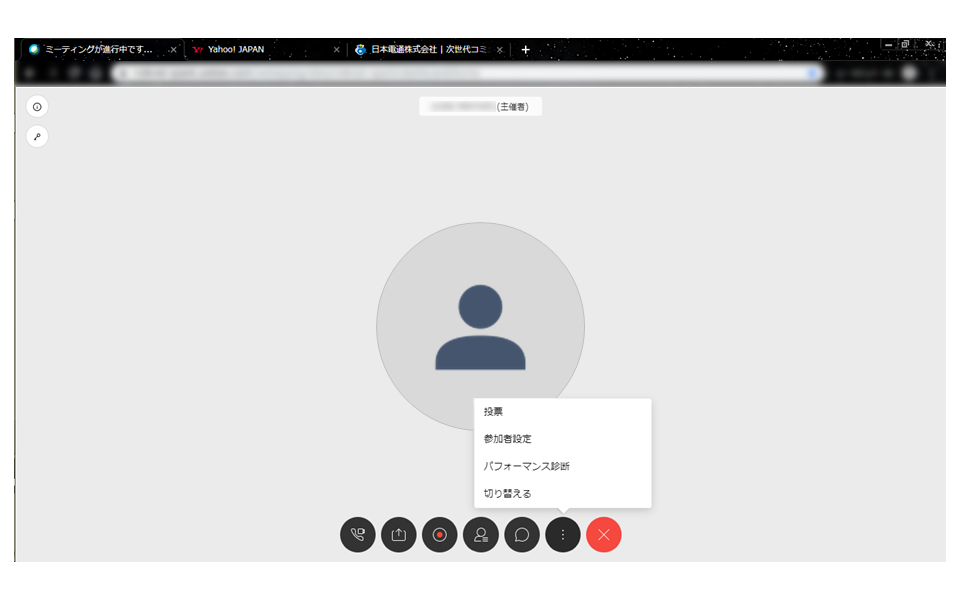
Webexミーティング画面 – その他(詳しくはお問い合わせください)
他にもいろいろな機能がありますが、今回は省略します。
5-10.会議室情報(ミーティングリンク/番号)
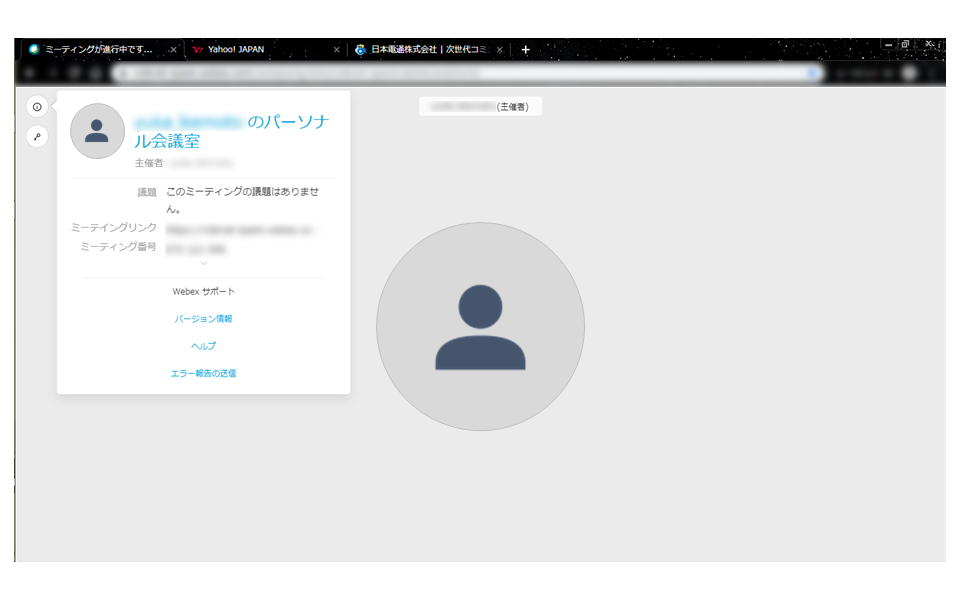
Webexミーティング画面 – 会議室情報(ミーティングリンク/番号)
会議室情報です。
その中の「ミーティングリンク」と「ミーティング番号」は
参加してほしい人への案内メールで通達をします。
5-11.会議室のロック ON/OFF機能
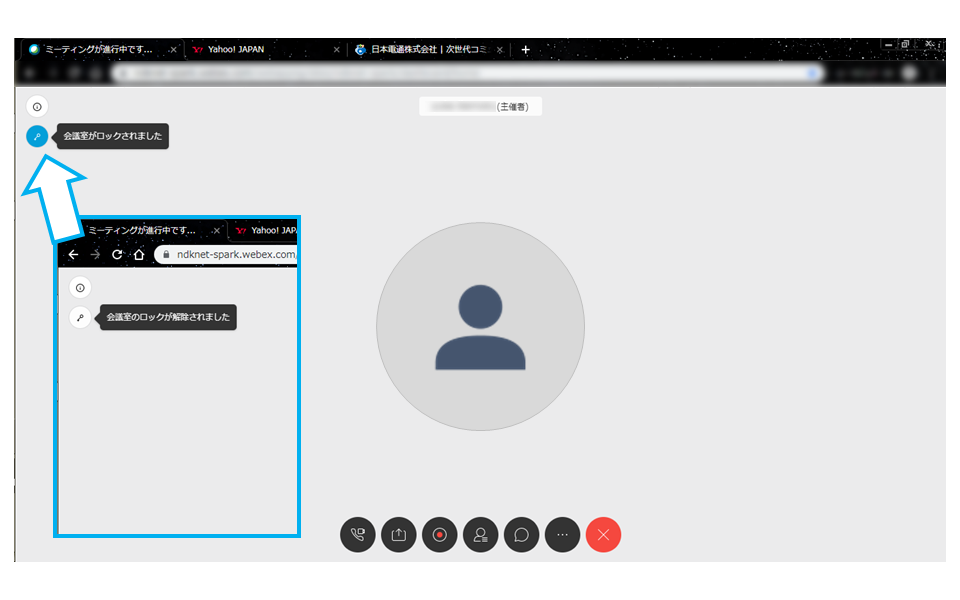
Webexミーティング画面 – 会議室のロック ON/OFF機能
主催者は会議室のロック操作 (ON/OFF) ができます。
5-12.ミーティングの終了
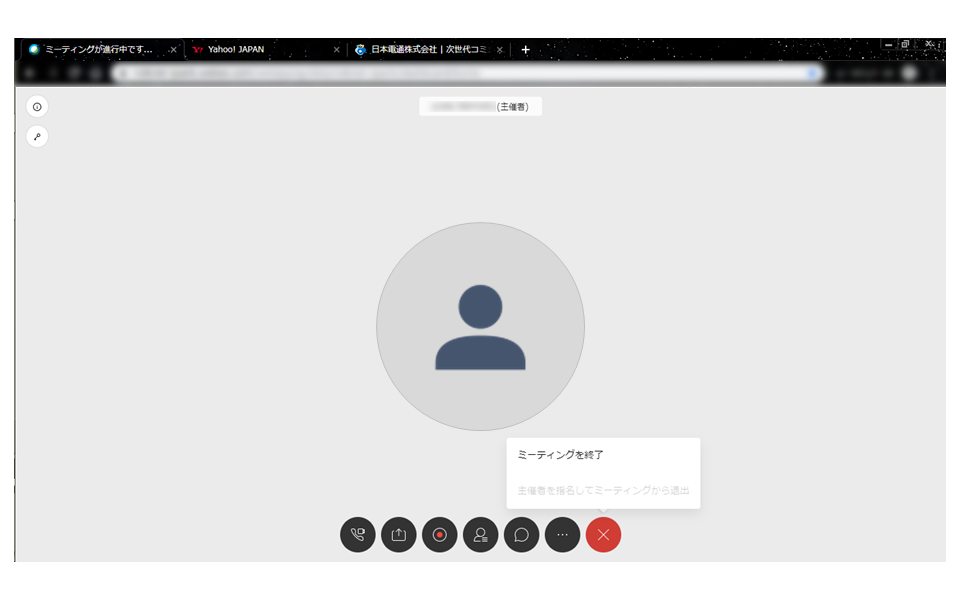
Webexミーティング画面 – ミーティング終了
ミーティングを終了します。
主催者は参加者が全て「退出」する前に、会議室を閉じる事もできます。
6.Webexミーティングのスケジュール
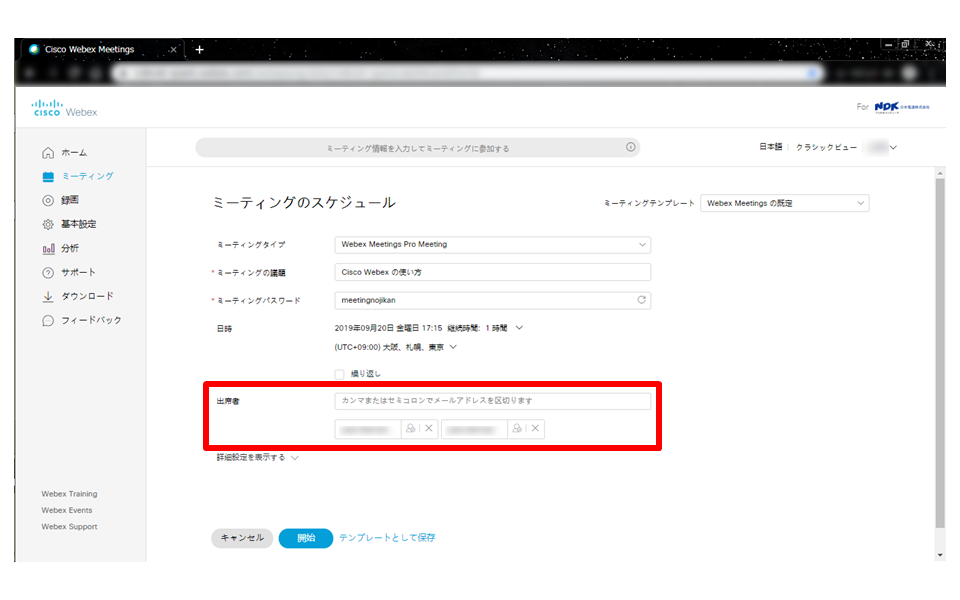
Webexミーティング画面 – ミーティングのスケジュール
ミーティングのスケジュールを予め設定する画面です。
「ミーティングパスワード」は自動生成されますが、自分で設定する事もできます。
また画像の赤枠内では参加者へ案内メールを送る事ができます。
7.Webexミーティング招待メール画面サンプル(主催者/参加者)
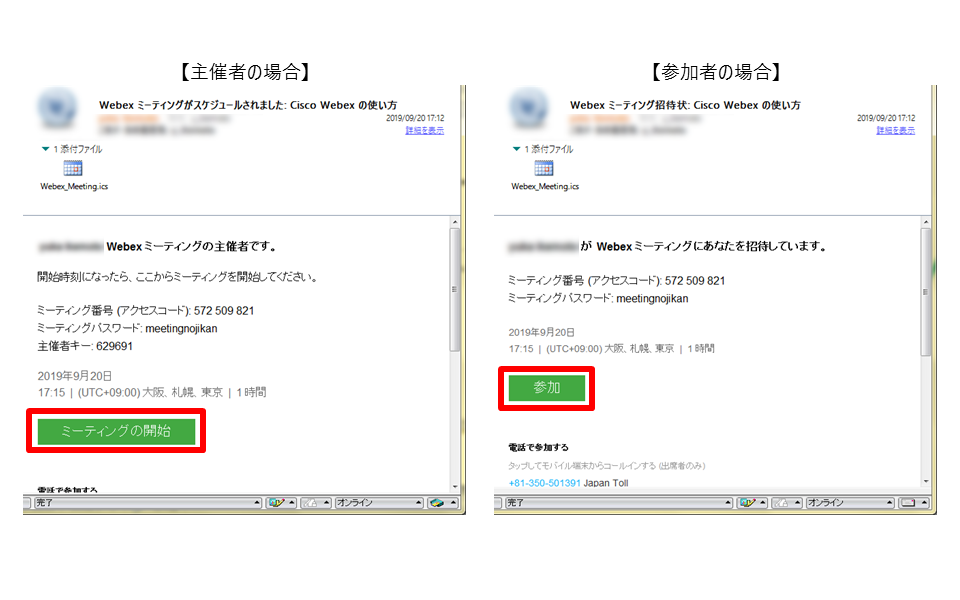
Webexミーティング画面 – ミーティング招待メール画面(主催者/参加者)
主催者(左),参加者(右)それぞれへのミーティング招待メールのサンプルです。
画像の赤枠内からミーティングへ参加する事ができます。
7-1.Webexミーティング招待メールのリンク先画面
参加者:アカウントを持っている場合
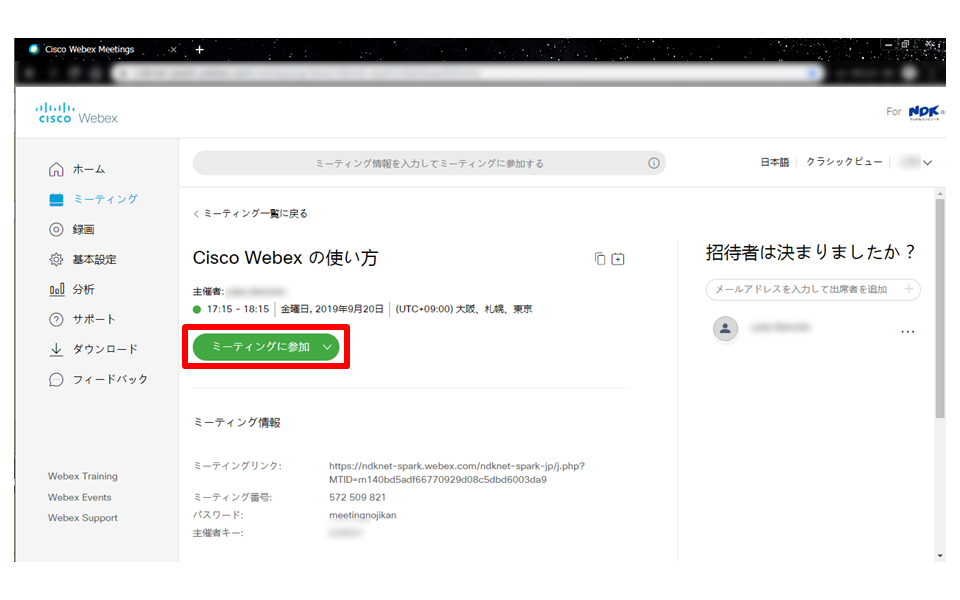
Webexミーティング画面 – ミーティング招待メールのリンク先画面(参加者:アカウントを持っている場合)
アカウントを持っている場合のミーティング招待メールのリンク先画面(ウェブ版)です。
「ミーティングに参加」の横にある”∨”にカーソルを合わせ、「デスクトップアプリ」か「ウェブアプリ」での開始を選択し、参加します。
※サインインを求められた場合はID/パスワードにてログイン後、画像のような画面になります。
7-2.Webexミーティング招待メールのリンク先画面
参加者:アカウントを持っていない場合
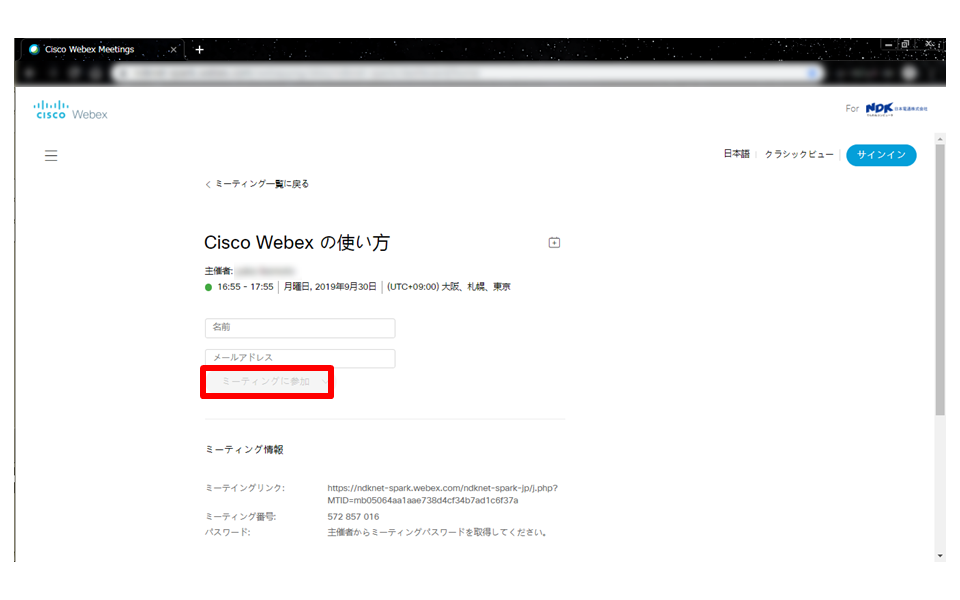
Webexミーティング画面 – ミーティング招待メールのリンク先画面(参加者:アカウントを持っていない場合)
アカウントを持っていない場合のミーティング招待メールのリンク先画面です。
名前とメールアドレスを入力し、画像内の赤枠「ミーティングに参加」ボタンを押します。
※「ミーティングに参加」ボタン
名前とメールアドレスを入力すると緑色表示に変わり、クリックができるようになります。
簡単でしょ?Webex
今回の記事の内容、どう感じられたでしょうか?
「把握してしまえばなんてことのないWebex」
「シンプルなデザイン過ぎて逆に覚えにくいWebex」
…様々な方がいらっしゃると思います。
筆者自身も、初めてWebexを目の前にした時はよく分からず、Webでマニュアルを検索したけどヒットせず…誰かに聞くにも、皆さんお忙しいそうで少し気が引けてしまったり…
と、そこそこ苦しみました。
しかし!
使い始めてみると意外にも簡単に使うことができました!
こんな簡単にできるんだぁという気持ちを共有したく、今回の記事作成に至りました。
少しでも実際に使用しているイメージを持っていただけたら何よりです。
※この記事をマニュアルとして社内展開していただいても…いいですよ。
「もっと詳しく!」と思われた方はぜひNDKへご相談ください。
以上、NDK名古屋支店がお届けしました