こんにちは。日本電通(株)マーケティング担当です。
弊社のオリジナル製品、無人受付システム「オレッセ ライト」シリーズが販売を開始してからもうすぐで24周年を迎えます。
昨今、販売終了済みの下記「オレッセ ライト シリーズ」をご購入いただいたお客様より、いくつか同じ内容の問合せをいただいております。
- オレッセ ライト カウンタータイプ
- オレッセ ライト カウンタータイプ Type-E
- オレッセ ライト スタンドタイプ
- オレッセ ライト Webタッチコール
- オレッセ ライト コンパクト
・メンテナンスプログラムからデータをオレッセ本体に転送・収集すると「接続タイムアウトエラー」が発生してししまい、データの更新ができません。
以下、専用メンテナンスプログラムがセットアップされているお客様PCを、メンテナンスPCと記載させていただきご案内させていただきます。
上記PC間で TCP/IP プロトコルが通じる環境で実施いただくことが前提となっております。
また、メンテナンスプログラムは取扱説明書の手順通り、お客様のPCにセットアップされているものとし、 上記お客様PCをメンテナンスPCと記載させていただきます。
オレッセ本体とメンテナンスPCがイーサネットで接続されている状態でご確認ください。
この手順書ではお客様のメンテナンス環境が下図の構成と仮定して記載しております
オレッセ本体PC IPアドレス
IPアドレス :192.168.1.159
サブネットマスク:255.255.255.0
デフォルトゲートウェイ:192.168.1.255
メンテナンスPC IPアドレス
IPアドレス :192.168.1.xxx
サブネットマスク:255.255.255.0
デフォルトゲートウェイ:192.168.1.255
1)メニュー画面から「ダイヤル表示」を選択してください
2)「#0000*」を入力発信して初期設定画面を表示してください
3)「プログラム終了」をタッチしてください、アプリケーションが終了してデスクトップ画面になます
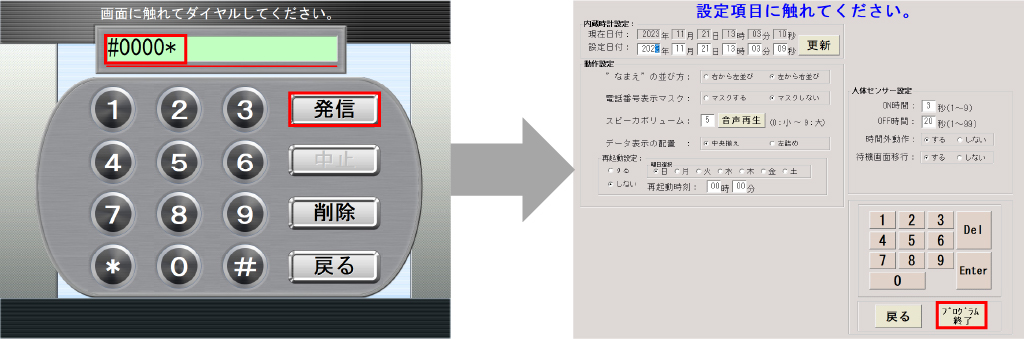
- 付属の受話器を取り上げると画面が上図のダイヤル画面に切り替わります
- メニュー画面時に、下図の赤部分を「右→左→右→左…」と7回程度繰り返しタッチするとダイヤル画面に切り替わりますので上記 2) 、 3) と同じ手順でプログラムを終了してください

1)Windosメニューから本体PCを再起動してください 再起動後、自動でアプリケーションのセットアップ画面が表示されます
2)「ネットワーク設定」をタッチし、設定されている数値を控えてください
また、ここで変更することも可能です
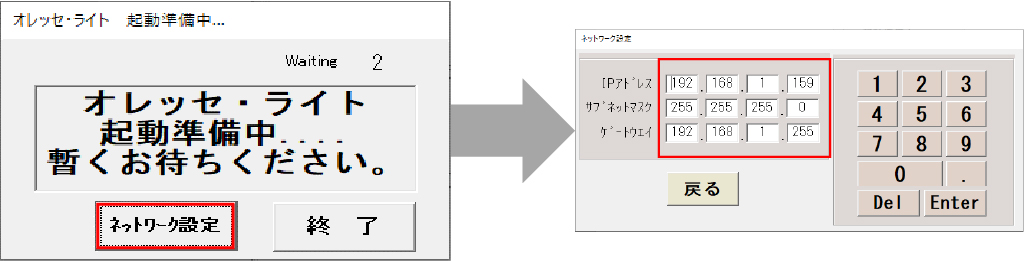
1)「戻る」をタッチし、アプリケーションが起動するのをお待ちください
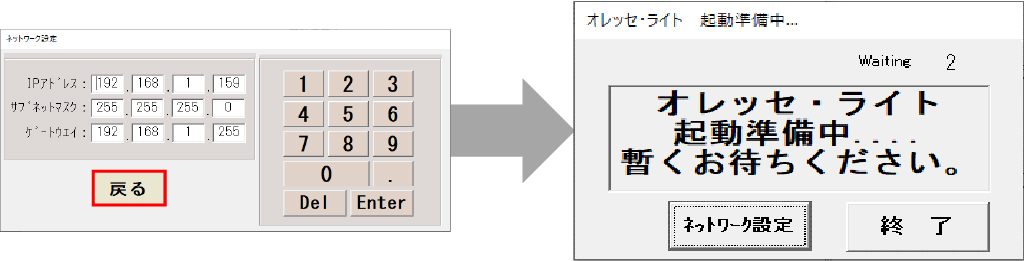
①メンテナンスPCのネットワークの設定を確認をする
1)「Windowsキー + r 」を同時に押すと、「ファイル名を指定して実行」ウィンドウが表示してください
2)「ncpa.cpl」と入力して「OK」をクリックしてください、「ネットワークの設定」ウィンドウが表示されます
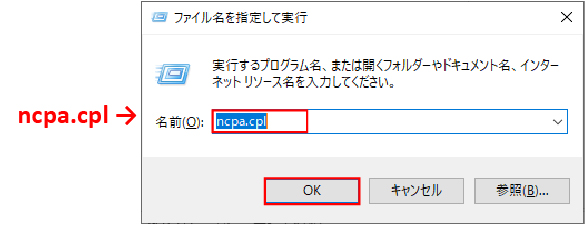
3)接続されているイーサネットを選択し、右クリック後「プロパティ」をクリックしてください
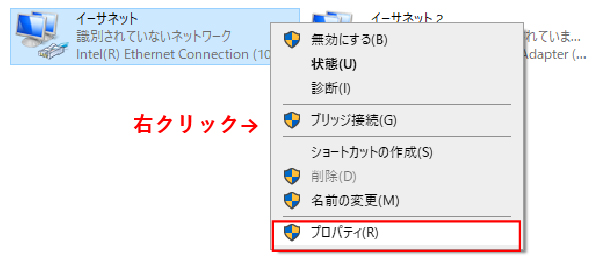
4)「インターネット プロトコルバージョン4(TCP/IPv4)」を選択し、「プロパティ」を選択してください
ラジオボタン「次のIPアドレスを使う」を選択されており、赤枠内の値が受付機のIPアドレスと同一(同一セグメント)であることをご確認ください
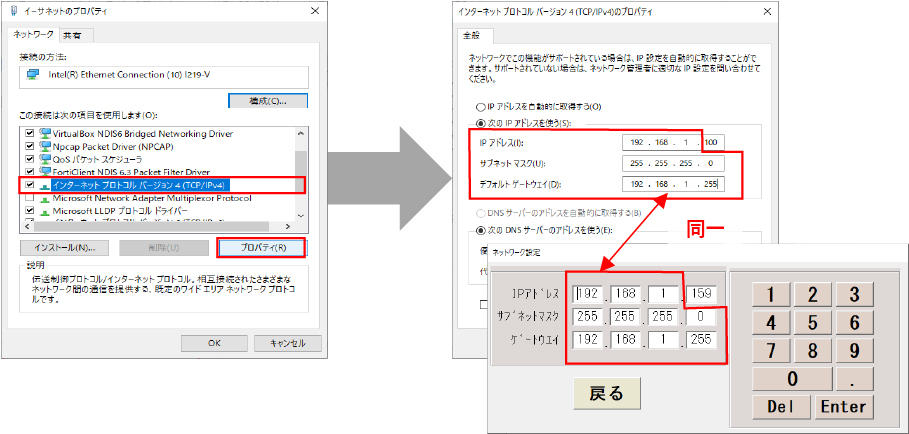
1)「Windowsキー + r 」を同時に押して、「ファイル名を指定して実行」ウィンドウを表示してください
2)「cmd」と入力して「OK」をクリックするとコマンドプロンプトウィンドウが開きます
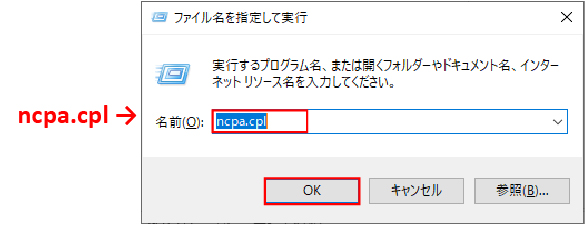
3)「Ping 受付機に設定しているIPアドレス 」を入力してEnterキーを押してください
(Pingの後ろに半角スペースが入ります)
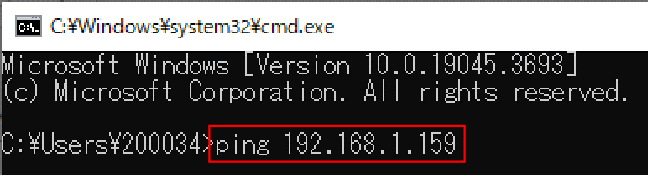
下記の左図が正常に通信が取れている状態、右図が通信が取れていない状態となります
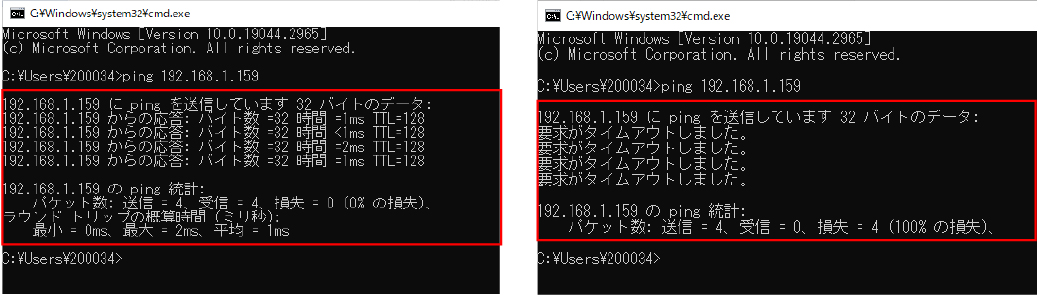
※通信が取れていない場合はお使いのメンテナンス用PCのWindowsのファイアウォール設定が関係している可能性がございます。
また、インストールされているセキュリティソフトが原因の可能性もございますで、併せてPCのセキュリティ設定、Windowsのファイアウォールの設定を貴社の情報システム部にご相談ください。
上記でも難しい場合は、メンテナンス用PCに別途セキュリティが厳しくないものをご用意ください。
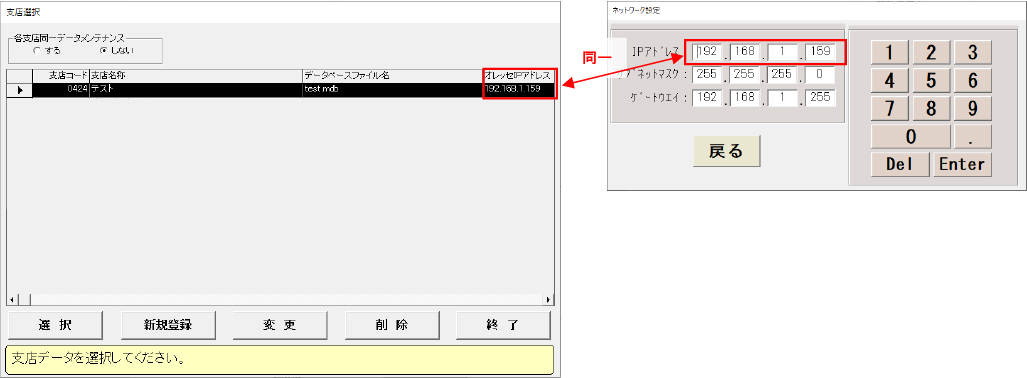
2)値が異なっている場合は「変更」ボタンをクリックし、IPアドレスを変更してください
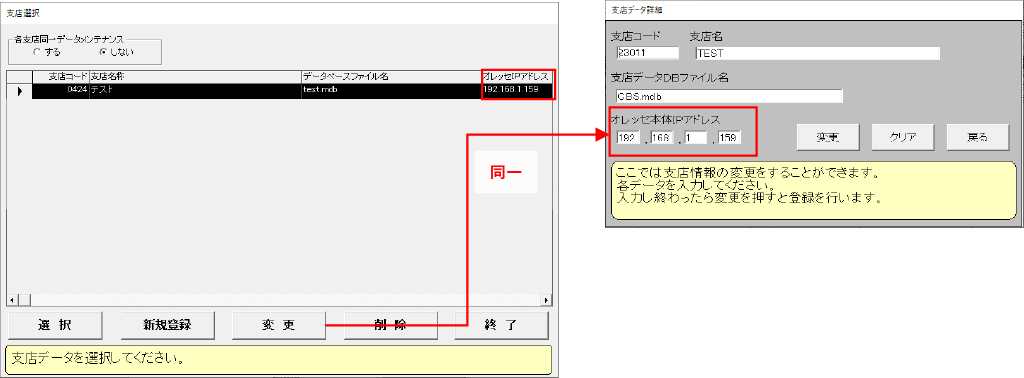
全ての確認が完了しましたらメンテナンスプログラムから支店を選択し、「データ収集」ボタンをクリックしてください
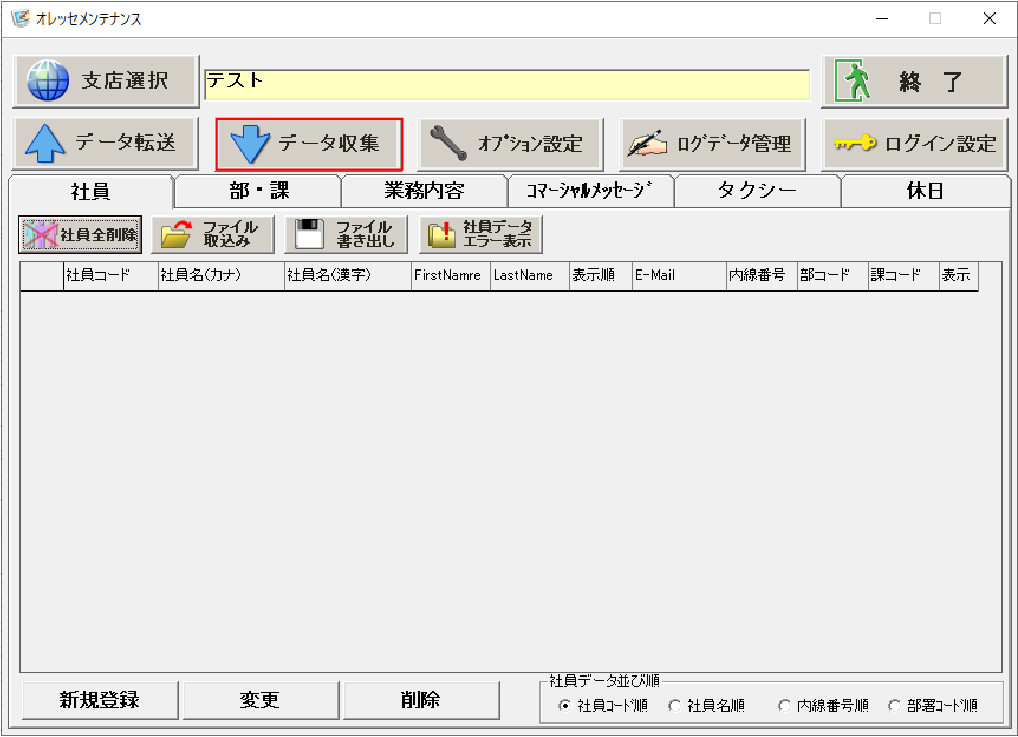
原則オレッセのデータ更新は、お客様のメンテナンスPCとオレッセ本体PC間が TCP/IP プロトコルが通じる環境であることが前提となっております。
(お客様の設置環境の条件により無線LAN、またはLANクロスケーブルをご対応いただけますが、無線の場合は LANケーブルよりも電波が不安定でお客様の作業場所によっては通信できない場合がございます)